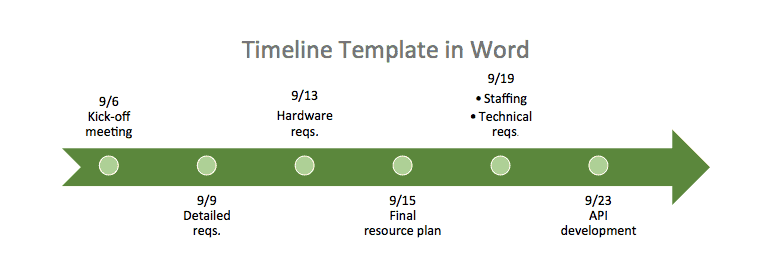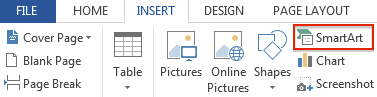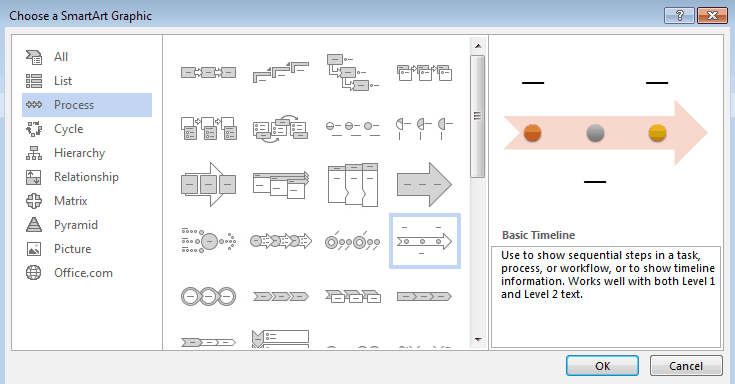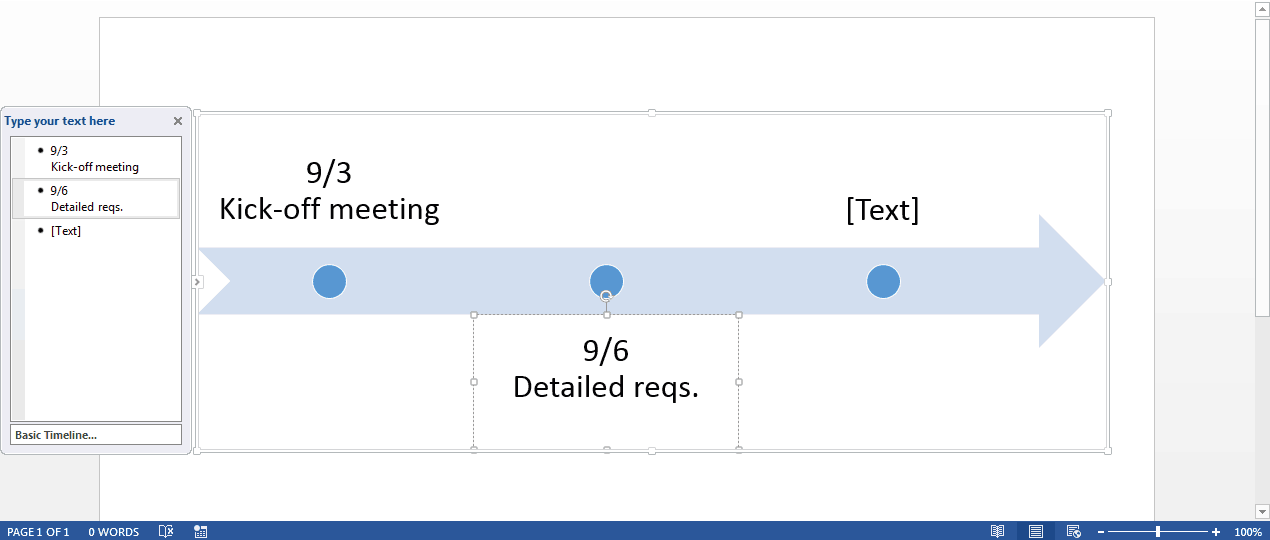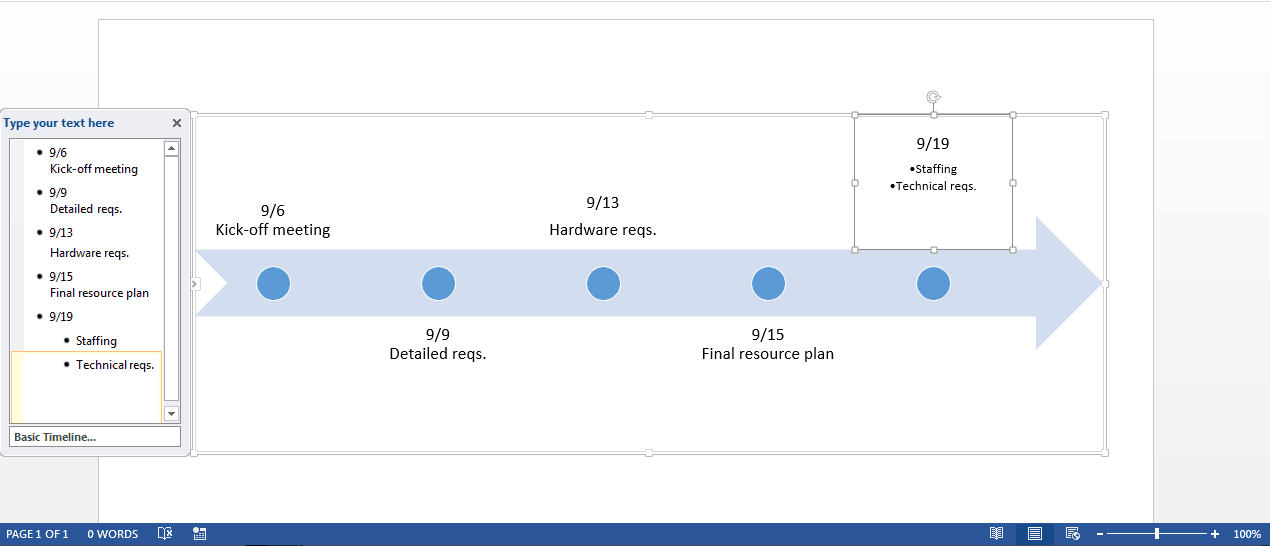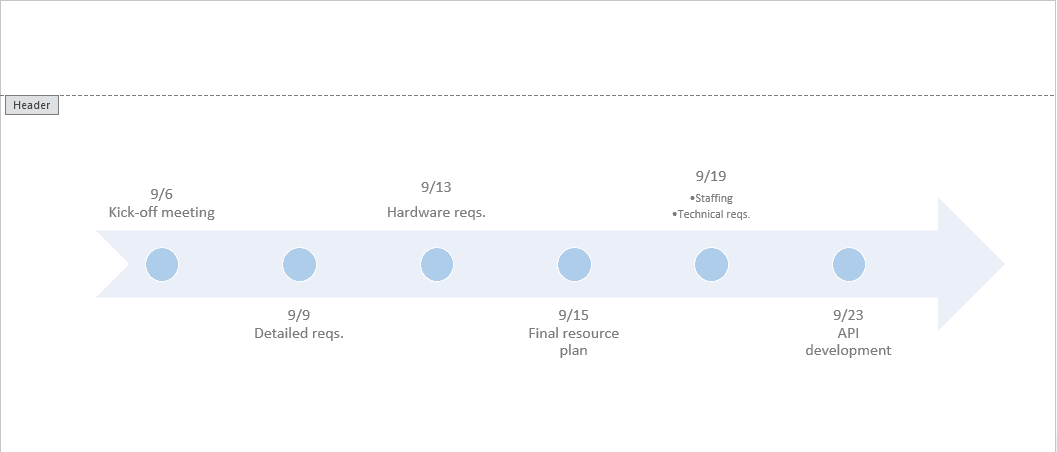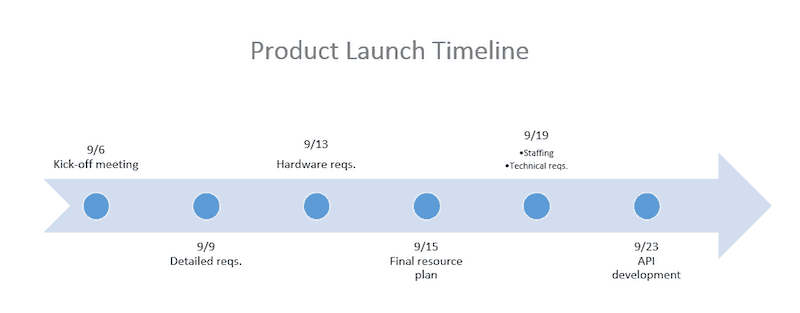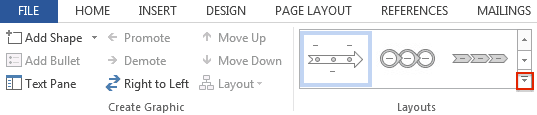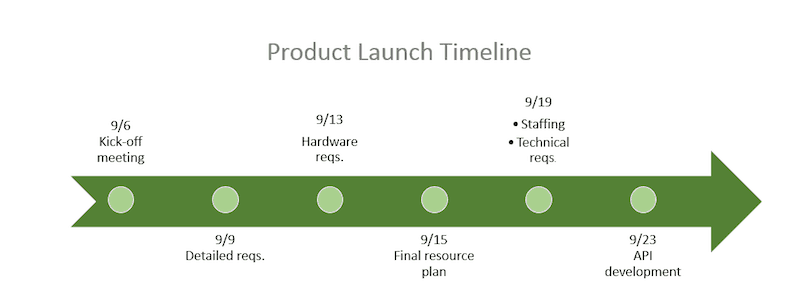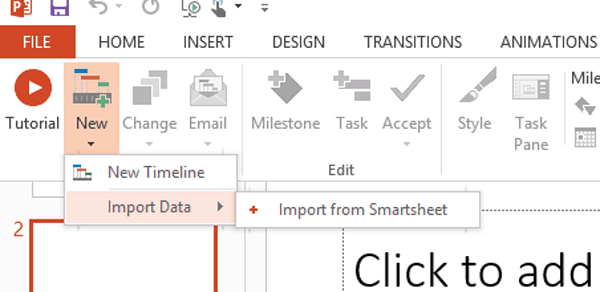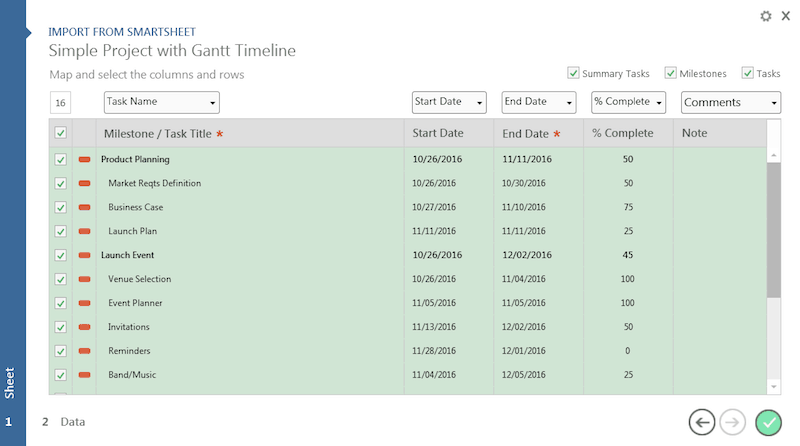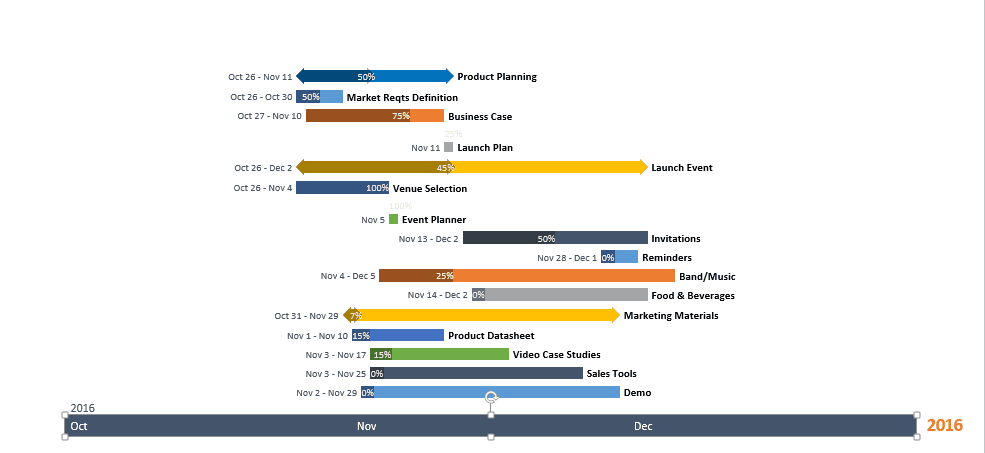Unsere kostenlose Zeitachsenvorlage in Word herunterladen
Mit dieser kostenlosen Vorlage können Sie schnell eine Zeitachse in Word erstellen. Geben Sie Ihre eigenen Projektinformationen in die Textfelder ein, ändern Sie die Farben oder wählen Sie sogar ein anderes Zeitachsenlayout aus.
Um zu erfahren, wie Sie diese Zeitachsenvorlage anpassen können, scrollen Sie nach unten zum Abschnitt „So passen Sie Ihre Zeitachse in Word an“.
Klicken Sie hier, um eine kostenlose Zeitachsenvorlage in Microsoft Word herunterzuladen
So erstellen Sie eine Zeitachse in Word
Obwohl Microsoft Word traditionell dazu verwendet wird, Texte zu entwerfen und zu bearbeiten, können Sie darin mit SmartArt-Grafiken auch eine visuelle Zeitachse erstellen. Sie können aus Dutzenden von Zeitachsenlayouts auswählen und die Farben an Ihr Projekt anpassen.
Bevor Sie beginnen, empfehlen wir, die Orientierung Ihres Word-Dokuments vom Hochformat ins Querformat zu ändern (wechseln Sie zum Tab „Seitenlayout“ und klicken Sie auf „Ausrichtung“).
Hinweis: In diesem Beispiel verwenden wir Windows mit Word 2013.
Einen Zeitachsenstil auswählen
- Öffnen Sie ein leeres Dokument in Microsoft Word.
- Klicken Sie im Tab Einfügen auf SmartArt.
- Sie sehen ein Pop-up-Feld mit verschiedenen Arten von SmartArt-Grafiken, von Listen über Prozesse bis hin zu Bildern. Sie können ein beliebiges Layout auswählen; in diesem Beispiel wählen wir das grundlegende Zeitachsenlayout (den Pfeil mit den Punkten in der Mitte).
Projektinformationen zur Zeitachse in Word hinzufügen
- Um einen Eintrag zur Zeitachse hinzuzufügen, können Sie entweder auf die [Text] -Klappentexte im Word-Dokument doppelklicken oder Text direkt in das schwebende Feld eingeben.
- Die grundlegende Zeitachse beginnt mit drei Zeitachseneinträgen, Sie können jedoch zusätzliche Ereignisse zur Zeitachse hinzufügen, indem Sie hinter einem Aufzählungspunkt im schwebenden Feld die Eingabetaste drücken.
- Wenn Sie zwei Ereignisse am selben Datum hinzufügen möchten, geben Sie zunächst das Datum in das schwebende Feld ein. Drücken Sie dann die Eingabetaste und die Tabulatortaste, um mehrere Aufgaben unter demselben Datum zu gruppieren.
- Um einen Eintrag in Ihrer Zeitachse zu löschen, klicken Sie einfach auf den Text im schwebenden Feld und klicken Sie auf Löschen. Die Zeitachse wird automatisch neu angepasst.
- Klicken Sie zum Verschieben von Aufgaben in der Zeitachse auf die Aufgabe im Word-Dokument und klicken Sie auf das Textfeld um die Wörter herum. Ziehen Sie das Textfeld an die neue Position.
So passen Sie Ihre Zeitachse in Word an
Sobald Sie Ihre Projektinformationen und -daten hinzugefügt haben, können Sie die Zeitachse spielend leicht anpassen. Sie können einen Titel hinzufügen, zu einem anderen Zeitachsenlayout wechseln und die Farbpalette anpassen.
Titel hinzufügen
- Doppelklicken Sie auf den Kopfzeilenbereich des Word-Dokuments (ganz oben im Dokument).
- Sie sehen eine Linie mit einem kleinen grauen Kasten, in dem Kopfzeile steht. Außerdem wird der Cursor im Kopfzeilenbereich angezeigt. Geben Sie den Titel Ihrer Zeitachse hier ein.
- Im Tab Start können Sie in der Gruppe Schriftart die Schriftgröße und -farbe ändern. Und in der Gruppe Absatz können Sie die Ausrichtung des Texts ändern.
Ein anderes Zeitachsenlayout auswählen
-
Doppelklicken Sie auf den hellblauen Teil des Pfeils.
-
Klicken Sie im Tab Entwurf in der Gruppe Layouts auf den unteren Pfeil rechts. Hier können Sie auf all die verschiedenen SmartArt-Grafikoptionen zugreifen. Klicken Sie auf das Zeitachsenlayout, das Sie verwenden möchten.
Zeitachsenfarbe ändern
- Um die Hintergrundfarbe der Zeitachse zu ändern, klicken Sie auf das Bild, und klicken Sie im Tab Format auf Fülleffekt. Wählen Sie die neue gewünschte Hintergrundfarbe aus.
- Um die Farbe der Kreise zu ändern, klicken Sie auf einen Kreis, halten Sie die Umschalttaste gedrückt und klicken Sie auf die anderen Kreise. Wählen Sie erneut Fülleffekt aus, um die gewünschte Farbe auszuwählen.
- Um die Schriftart und die Schriftgröße der Aufgaben auf der Zeitachse zu ändern, klicken Sie auf den Text im Word-Dokument, und passen Sie im Tab Start in der Gruppe Schriftart die Schriftgröße, den Schrifttyp und die Farbe an.
So verwenden Sie Smartsheet, um eine Zeitachse zu erstellen
Smartsheet ist ein Tool für Arbeitsmanagement in einem einfachen Tabellenlayout. Mit soliden Kommunikations- und Zusammenarbeitsfunktionen erleichtert es Smartsheet Ihnen, Informationen mit Ihrem Team zu sammeln und zu organisieren und mit der Office Timeline zu verknüpfen, damit Sie spielend leicht eine visuelle Zeitachse erstellen können.
So verwenden Sie Smartsheet und Office Timeline:
Eine Smartsheet-Zeitachsenvorlage auswählen
- Melden Sie sich bei Ihrem Smartsheet-Konto an oder starten Sie eine kostenlose 30-Tage-Testversion.
Smartsheet kostenlos testen
- Klicken Sie im Tab Start auf die Schaltfläche Neu erstellen und klicken Sie auf Vorlagen durchsuchen.
- Suchen Sie nach "Zeitachse" und wählen Sie die Vorlage Projekt mit Gantt-Zeitachse aus.
- Benennen Sie die Vorlage um und wählen Sie aus, wo Sie sie speichern möchten.
Eigene Projektinformationen eingeben
- Sie sehen, dass die Vorlage bereits mit Abschnitten, Teilaufgaben und anderen Feldern vorausgefüllt ist. Doppelklicken Sie einfach auf die Zellen, um den vorausgefüllten Text zu löschen und Ihre eigenen Zeitachseninformationen hinzuzufügen. Verwenden Sie die Zellen mit dem Titel Abschnitt 1, Abschnitt 2 und Abschnitt 3, um eine Hierarchie festzulegen.
- Klicken Sie auf eine Zelle in den Spalten Startdatum und Enddatum, um Daten hinzuzufügen, und geben Sie das Datum entweder manuell ein oder klicken Sie auf das Kalendersymbol, um ein Datum im Kalender auszuwählen.
- Weisen Sie bestimmten Teammitgliedern in der Spalte Zugewiesen zu Aufgaben zu und informieren Sie mit der Spalte % Abgeschlossen über Fortschritte. Sie können außerdem in der Spalte ganz links gefährdete Aufgaben kennzeichnen.
- Um eine Zeile zu löschen oder hinzuzufügen, klicken Sie mit der rechten Maustaste auf die Zelle, und wählen Sie Zeile löschen oder Neue Zeile einfügen aus.
Smartsheet-Daten mit Office Timeline verknüpfen
Verknüpfen Sie Informationen, die in Smartsheet gespeichert sind, mit Office Timeline, um die wichtigsten Teile Ihres Projekts visuell hervorzuheben. Mit der Integration von Smartsheet und Office Timeline können Sie spielend leicht eine anpassbare Zeitachse erstellen und das Bild als Bild, .PDF oder PowerPoint-Folie freigeben.
Hinweis: Sie müssen Windows und PowerPoint haben, um Office Timeline zu verwenden. Mac-Benutzer müssen Office Timeline mit einem virtuellen Computer wie Parallels Desktop, Fusion oder VirtualBox ausführen.
- Sie können eine kostenlose, 15-tägige Testversion von Office Timeline erhalten, und Sie können die Testversion hier herunterladen und installieren. Nach Ende des Testzeitraums müssen Sie eine Lizenz erwerben, um die Office Timeline- und Smartsheet-Integration weiterhin verwenden zu können.
- Öffnen Sie PowerPoint und erstellen Sie eine neue Folie. Klicken Sie im Tab "Office Timeline" und wählen Sie Neu > Daten importieren > Importieren aus Smartsheet aus.
- Melden Sie sich bei Ihrem Smartsheet-Konto an und gestatten Sie den Zugriff auf Office Timeline.
- Wählen Sie das Sheet aus, das Sie importieren möchten, und wählen Sie dann aus, ob Sie bestimmte Informationen aus Ihrem Sheet ein- oder ausschließen möchten.
- Office Timeline generiert automatisch die Zeitachse für Sie. Anschließend können Sie die Farben, das Layout, die Symbole, die Schriftart und vieles mehr ändern.
Verbessern Sie die Transparenz mit Echtzeit-Arbeitsmanagement in Smartsheet
Befähigen Sie Ihr Team, über sich selbst hinauszuwachsen – mit einer flexiblen Plattform, die auf seine Bedürfnisse zugeschnitten ist und sich anpasst, wenn sich die Bedürfnisse ändern. Mit der Plattform von Smartsheet ist es einfach, Arbeiten von überall zu planen, zu erfassen, zu verwalten und darüber zu berichten. So helfen Sie Ihrem Team, effektiver zu sein und mehr zu schaffen. Sie können über die Schlüsselmetriken Bericht erstatten und erhalten Echtzeit-Einblicke in laufende Arbeiten durch Rollup-Berichte, Dashboards und automatisierte Workflows, mit denen Ihr Team stets miteinander verbunden und informiert ist. Es ist erstaunlich, wie viel mehr Teams in der gleichen Zeit erledigen können, wenn sie ein klares Bild von der geleisteten Arbeit haben. Testen Sie Smartsheet gleich heute kostenlos.